
2017年に導入した自作PCを置き換える目的で、PCを一新しました。
- 動作が遅い+ Windows 11 非サポートで、ちょうどいいパーツも出揃っていたので置き換えることにした
- 組み込み作業自体に大きなトラブルはなし、ただし DRAM エラーで画面がつかない問題が発生
- LED ストリップは天面裏に付けたほうが落ち着いたテイストで良い感じ
- 内部配線はスリーブの電源延長ケーブルとケーブルタイで美しく仕上げよう
置き換えの経緯

前代のPCの構成は下記のブログ記事のものとさほど変わっていませんが、2018年に LED ストリップを追加し、2019年にケースと HDD を、2022年にケースファンを交換しています。6年間修理が必要なレベルの故障は起きませんでした。すごい。
全体的に動作がもたついている
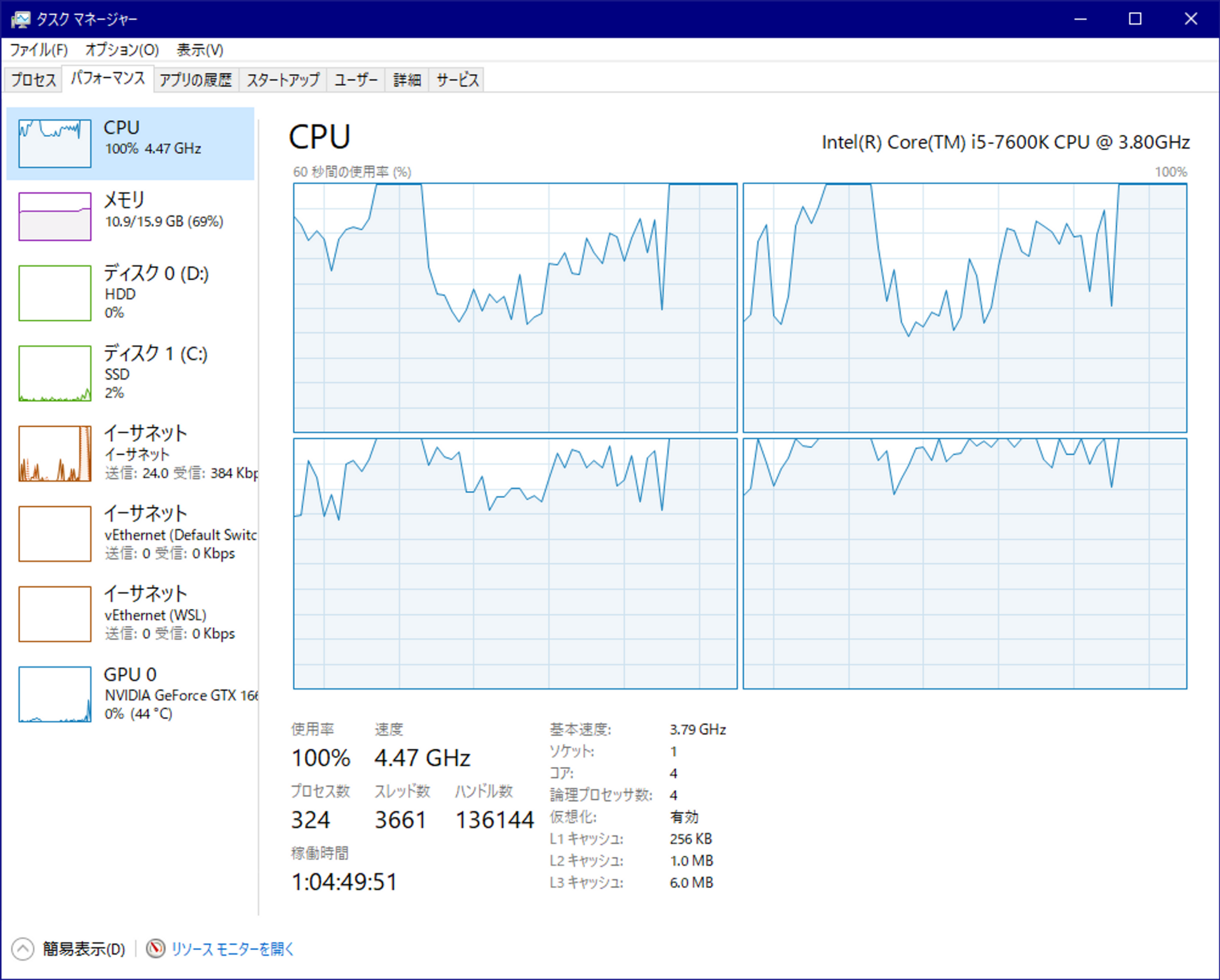
Core i5 だから、というのもありますが、 Visual Studio Code 起動直後は使用率が 100% 張り付くことが多いです。ビルドにおいても時間がかかることがあり、終わるまでが待ち遠しい。どうかエラーでコケないでくれ頼む。
Windows 11 非サポート
Intel Core 第7世代の KabyLake は機能的要件は満たしているものの、OSがサポートするCPUの対象から外れています。惜しくもサポートしているのは Intel Core 第8世代の CoffeeLake 以降。
KabyLake 世代は次の CoffeeLake 世代との格差も含めて不遇の世代だと思っていて、 CoffeeLake 世代でソケットの仕様が変わってマザーボードの互換性がなくなった過去を持っており、せっかくの Z270 マザーボードも宝の持ち腐れに。
全部 Spectre Meltdown が悪い。
ちょうど置き換えにいい機会だった
2021年には Intel Core 第12世代の AlderLake が、2022年には AMD Ryzen の Zen4 (Raphael) が発売され、 Zen4 に至ってはソケットの刷新も行われました。 2022年と今年の2023年では Geforce RTX 40 シリーズが続々と発売される次期なので、 GPU も更新するいい機会になりました。ただし、昨年の2022年は過度な円安で買う気にならず、今年に入って落ち着いてきたので買うことにしました。
また、 Fractal Design の North のモダンデザインにドンピシャしてしまい、これで PC 組むぞ~~~って気になりました。
North — Fractal Designhttps://t.co/LYAQ8HFEfb
— Aokashi (あおかし) (@aokashi) 2023年4月20日
ATXケースデカすぎて選定から外していたけど、
これは・・・欲しい・・・!
購入したパーツ
10年弱ぶりの AMD。 AMD にした理由は Intel ばっかりじゃつまらないのと、ソケット規格がしばらく変わらないので CPU の替えが効くと思ったからです。
買い出しは GW 前の4月23日日曜日。ほしいパーツが売り切れてしまう前に買い込んでしまおうという作戦です。
| パーツジャンル | 商品名 |
|---|---|
| CPU | AMD Ryzen 7 7700X |
| マザーボード | ASUS ROG-STRIX B650-A GAMING-WIFI |
| メモリ | Corsair VENGANCE CMK32GX5M2B5600C36 16GB × 2 |
| CPUクーラー | DeepCool AG400 ARGB |
| PCケース | Fractal Design North White TG |
| CPUグリス | Thermal Grizzly Kryonaut |
| SSD (流用) | WD Black WDS512G1X0C |
| GPU (流用) | ELSA GeForce GTX 1660Ti S.A.C |
| 電源 (流用) | Seasonic XSeries SS-XP2S 660W |
| HDD (流用) | TOSHIBA DT01ACA200 2TB |
| リアケースファン (流用) | Noctua NF-F12 PWM |
| フロントケースファン (流用) | Cooler Master MasterFan MF140R ARGB |
| 〃 | Akasa VEGAS TL AK-FN102 |
| LEDストリップ (流用) | Akasa VEGAS MB AK-LD05-40RB |
| OS (流用) | Windows 11 Pro (10 Pro からのアップグレード) |
買い出しにかかった費用は後述のスリーブケーブルも含めて15万円弱。 OS や電源を買わなくて済んだ分、マザーボードやケースが高くなった印象です。
マザーボードやCPUクーラーは、新品のにおいがすごい! 早くこのにおいをデジタル化してくれないかな。
組み込み

自分用で組むのは今回が4回目。高校や大学で協力して組み込んだ分も含めると今回が6回目です。5回も組み込んでいればさすがに慣れてるでしょと自信満々の様子。
ケースファンの調整

木曜日、4月27日の昼。まず最初にケースファンを調整します。付属のファンを天面に移動し、 Cooler Master の MasterFan を取り付けます。実はこれを前代の PC に取り付けたかったのですが、マザーボードがアドレサブル LED に非対応だったため、買ってから4年間段ボール箱の中に閉じこもっていました。
この Cooler Master の MasterFan はファンのケーブルとアドレサブル LED のケーブルが短いことが分かったため、少なくともアドレサブル LED の延長ケーブルは必要と判断。この後足りないパーツの買い出しに向かいました。
(実際はアドレサブル LED 延長ケーブルは不要、むしろ後述の光らせるところで RGB LED の分岐ケーブルが必要となりました。)
CPUやメモリの装着

金曜日、4月28日。仕事が終わったところで本格的に作業開始。 22:30 頃スタート。
AMD もソケットが LGA になったので、 CPU を乗っける作業については多少神経をとがらせていました。そういえば初めて自作PCを組んだのも CPU は AMD だったなあ。
今回は CPU の形状が特殊でグリス漏れが気になったので、新しくグリスガード「Noctua NA-STPG1」を調達しました。透明のプラシートのようですが、 CPU の発熱に耐えられるらしいです。ほ、本当か!?

グリスは圧着して散布しました。取り付け後、再度取り外しましたが、散布の仕方に問題はなさそう。むしろもうちょっとグリス増やしてもよかったのでは?

CPUクーラーの取り付け方法はいつも通りです。
PCケースへの取り付け作業はこれまでと比べて格段に楽になりました。マザーボード側に IO パネルが最初から付いてていいですね。

ここから先は前代の PC からパーツを移植する必要があるため、前代の PC のデータバックアップを終えてから取り掛かります。ということでこの日はこれで終了。日付が変わる付近の時刻でした。
今のデスクトップPC (KabyLake) が性能的に厳しいので新しく Zen4 でPCを構築中。
— Aokashi (あおかし) (@aokashi) 2023年4月28日
旧PCのデータバックアップが終わり次第、残りのパーツも持ってく pic.twitter.com/0K4qCGII7E
前代PCからのパーツ移行

翌日土曜日、4月29日です。運よく朝早くに目覚めたので朝 8:30 頃からスタートです。この日は左の前代の PC から PC パーツをお引越しします。
GPU を取り外します。 PCIe スロットが固すぎて CPU クーラーを外さないと力が入らないのでいったん CPU クーラーをどかしました。

前回グリス塗ったのいつだっけ~? まさか構築当初からそのまんま!?

GPU を取り付ける前に先に SSD を移植します。マザーボードに M.2 ヒートシンクが付いたようで、使用する際は裏面のシールを剝がします。また、 SSD が片面実装の場合はヒートシンクに押し込むためのゴムパッドをつける必要がありますが、両面実装に換装できないんじゃないかな・・・。自分はつけませんでした。

GPU も取り付けました。

電源を移植します。先にケーブルをつなげてから電源をケースに IN すると楽に配線できそうと思ったのですが、後で電源をケースに IN できない問題が発生。先に電源側にケーブルをつなげてから配線するべきだったようです。

ここ最近、ケースに電源カバーが付いているケースが多いんですが、電源側のプラグイン接続がすごく不便なので多少は開けてほしいものです。ここにだいぶ時間を取られたような思いがあります。

とりあえず配線は完了。時刻は 12:00 でした。3時間30分かかりました。
緊張の初起動!
画面がつかない!!!
DRAMエラー!!!!!!
— Aokashi (あおかし) (@aokashi) 2023年4月29日
起動できない!!! pic.twitter.com/Ktvb2nax4Y
こういう時は ASUS の Q-LED! マザーボード右上に黄色の LED が付いている! 調べると DRAM エラー!
電源ボタンを押してもシャットダウンしなかったので電源長押しで強制シャットダウンしました。あまりこういうのやりたくないんだよね。
どうやら推奨のメモリ配置は右寄りらしい。1枚ずつオフセット。
2発目。症状変わらず。メモリの差しが甘かったか? しっかりセットしてみる。
3発目。症状変わらず。メモリを片方にすれば行けそう?

4発目。症状変わらず。もしや相性問題かと思い、メモリサポートリストから調べたところ、ちゃんとリストに載ってました。おっと、不良品に当たっちゃったか!? とりあえず BIOS のアップデートをしてみる。 USB BIOS Flashback 便利! この間にお昼ご飯を食べてました。

5発目。症状変わらず。そういえばビープ音スピーカーではどういう鳴り方するんだ?
6発目。20秒ほどしてビープ音スピーカーから「ピッ」の音を確認。
自分がせっかちでした・・・。 「イマドキのPCにビープ音はなくていいから!」とイキるのはやめてちゃんとビープ音スピーカーはセットしておこう!
にしても DRAM エラーの Q-LED は果たしてマザーボード側の異常なのか仕様なのか、謎だ・・・。
この後、よく見ると CPU クーラーのケーブルを CPU_FAN ではなく CPU_OPT に接続していたことが判明。 CPU_FAN のコネクタが見つからなくて CPU_OPT にさしていました。さしなおしたところ、起動時間が短縮されました。これで時刻は 13:30 くらいでした。

OS の再インストールはせず、 Windows 10 のまま起動。 Windows 11 のインストールディスクを入れた状態で Windows 11 にアップグレードしました。アップグレード完了時点で時刻は 14:30 でした。

新PC完成ッッッッッ!!!!!!
— Aokashi (あおかし) (@aokashi) 2023年4月29日
・Ryzen 7 7700X
・ASUS ROG STRIX B650-A GAMING WIFI
・Corsair 32GB DDR5
・Fractal Design North
・ELSA GTX 1660Ti (流用) pic.twitter.com/A9CyGfOt0e
応用
そんなことでとりあえず PC としての機能要件は果たせました。 自分のサイト のビルドが終わるまでが結構速くなりました。快適です。
せっかくなので CINEBENCH R23 でぶん回してみました。


もっと光らせたい!
そういえば LED ストリップが余っていたのでこれも有効活用してみます。
まず最初に電源カバーの角に配置してみる。

いや、まぶしい! 派手すぎる! 次に電源カバーの奥に配置してみる。

派手ではあるけど、座った時にはあまり LED の発光は見えない。目に優しい。
🤔 どうせなら照明見たく天井に付ければよくね・・・?
そう思い、天井に移動。起動すると光がいい感じに漏れてこっちのほうがもっといいことが判明。色を暖色にすれば Fractal Design North の雰囲気とよく合うんじゃないでしょうか。

配線をきれいにしたい!
ずっと前から電源のスリーブケーブルに憧れを持っていました。ただし、電源ケーブルまでスリーブケーブルというのは、電源ユニット交換時ケーブルも交換が必要ということで手間がかかります。
ということで電源コードの延長ケーブルを使用してスリーブケーブル化してみました。

- https://www.silverstonetek.com/jp/product/info/power-supplies/PP07E-EPS8/
- https://www.silverstonetek.com/jp/product/info/power-supplies/PP07E-MB/
延長ケーブルを使用するメリットは、見た目がよくなるだけでなく、電源ケーブルが伸びて配線がしやすくなるメリットもあります。余った電源ケーブルは電源カバー内に押し込んでいいでしょう。


でもこれでも満足いかない・・・! 裏配線を極めてみました。裏配線を工夫することで、サイドパネルが閉まりやすくなる他、少し力が入ると外れてしまうコネクターの保護にも役立ちます。サイドパネルがすっきり閉まるのがキマってて良いんですよ。
自分は1回切りのケーブルタイは使わない一方で、再調整が効くケーブルタイで裏配線をしています。ということでケーブルタイを購入。 Seria で購入できるエコー金属のケーブルタイ。ケーブルを束ねるプラスチック製のケーブルタイはどれも長すぎます。

右のケーブルタイは保管用のケーブルに使用できる、短くカットできるマジックテープのケーブルタイです。最短の長さでカットすると、 PC ケースの裏配線用のフックにちょうどよく束ねることができ、これ1つで PC ケースの裏配線をすべて賄うことができます。左のケーブルタイスリムは使用していない電源ケーブルを束ねる際に使用します。
裏配線用のフックに一つ一つ通すことで、裏配線は完成です! まるで路線図みたい。

これ以上凝ることもできなくはないですが、やりだすと止まらない域なのでこの辺にしておきます。裏配線は芸術。
これで完成
ということでメイン PC の構築作業はこれにて完了です。今後は
を考えています。
GPU は RTX4070 あたりをターゲットにしていますが、高すぎて売れ行きが芳しくないという噂を見ており、今 GPU を買うのは時期が悪いかもしれません。しばらく様子を見ることにします。